
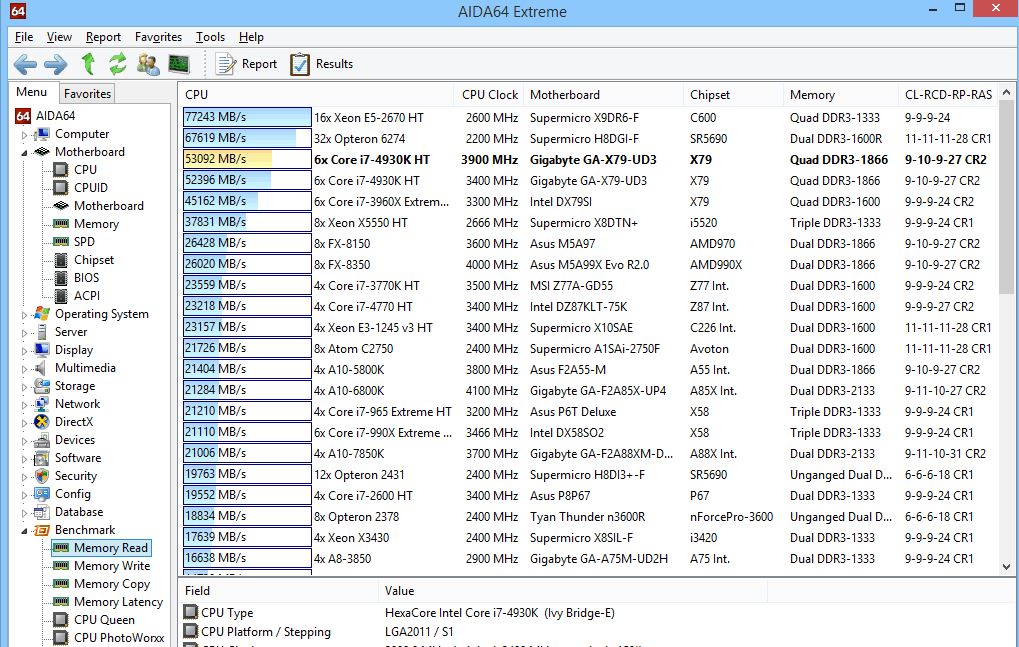
The second way is to right-click and open up the Properties window. The first is to right-click on it and manually start it. There are two different ways to go about starting this thing too. The performance log is ready to run all you need to do is start it. Now you can choose to Save and close, and then press Finish to exit. I suggest your Documents folder or somewhere easy to find. Then it’s time to choose where the logs will be saved. The same page where we clicked the Add button will show a list of the counters you just added. Just as before with the live graph, add Memory to the list of active counters. Next set it to a Create Data Logs, check the Performance counter box, and click Next. Give the data collector set a name (it can be whatever you like), and then set it to Create Manually (Advanced) before clicking Next. Right-click on the Data Collector Sets and select User Defined > New > Data Collector Set to set this up. If live reporting isn’t what you’re looking for, scheduled/logged monitoring might work better. This chart only shows data as far back as the moment you added the counter type.The graph and stats are generated live.There are a few things to note about this chart: If you’re looking for average memory use over time, click the Committed Bytes line, and it will display that information in the box above. Now back on the graph, the memory will start to be tracked. Memory is added as an active counter in the right pane, and once it is, you can click OK to save changes and exit.


Now scroll down the list of counters in the left pane and select Memory, then click Add. Click the green plussymbol or hit Ctrl + N on your keyboard. Since you’re looking at memory usage, you need to add it to what’s tracked by the live graph. The right pane turns into a live graph/chart that looks like the screenshot below. In the window that comes up, click the Performance Monitor under Monitoring Tools in the left pane. To open up Performance Monitor type: perfmon into the Run window (Windows Key + R). For more details, you’ll need to open up Performance Monitor.Ĭheck Detailed Memory Usage with Performance Monitor Resource Monitor will tell you exactly how much RAM is being used, what is using it, and allow you to sort the list of apps using it by several different categories.
#Memory monitor windows windows#
To open up Resource Monitor, press Windows Key + R and type resmon into the search box. The tools we’ll look at are called the Resource Monitor and the Performance Monitor.
#Memory monitor windows how to#
In IIS Manager, click SERVER NAME > Worker Processes ( IIS section).Just like when I showed you how to check if memory is going bad, this time, we’ll take a look at how it is being used. Start Internet Information Services (IIS) Manager at Windows Start > All Programs > Windows Administrative Tools. Uncheck Unlimited next to the option Recycling when the maximum amount of private memory is used and specify your custom value.ĬPU/RAM usage of every application pool can be tracked in IIS Manager: Specify the time, the reset interval for monitoring of CPU usage by worker processes ( Limit Interval). Throttle Under Load – Reduce the CPU consumption to the value set for the limit, but only if there are other processes that demand CPU time. Throttle – Reduce the CPU consumption to the value set for limit. Shut Down – The process that exceeds its CPU limit will be forced to shut down. Only a warning will be written to the Windows Event Viewer ( Custom Views > Administrative Events). Log Only – No action is taken when the CPU limit is exceeded.

Set up an action, which will be taken, when CPU limit is exceeded ( Limit action): Uncheck Unlimited next to the option Maximum CPU usage (%) and specify your custom value. Run this command to set certain application pool settings (NOTE: this command is just an example, replace parameters with required values (Detailed description for these parameters is available in this guide.):Ĭ:> for /F “tokens=*” %A in (‘plesk bin site -l’) do plesk bin subscription.exe –set-iis-app-pool-settings %A -iis-app-pool-turned-on true -cpu-usage-state true -cpu-usage-value 10 -cpu-usage-action Throttle -cpu-usage-interval 5 -max-worker-processes 3 -idle-timeout 5 -managed-pipeline-mode Integrated -recycling-by-time 60 -recycling-by-requests 1000 -recycling-by-virtual-memory 5120 -recycling-by-private-memory 10240 Open Windows Command Prompt (CMD) in a Windows server: Right-click the Start charm, and then click Command Prompt (Admin).ģ.


 0 kommentar(er)
0 kommentar(er)
